

- #What takes up mac system storage how to#
- #What takes up mac system storage update#
- #What takes up mac system storage software#
- #What takes up mac system storage free#
Files from the user’s library (Application Support, iCloud files, screensavers, etc.).Other storage includes the following types of files: This is how Apple’s source explains the concept of Other Storage. In short, Other storage contains all the files that do not match the specified standard categories displayed on the storage chart, such as Documents, Photos, Apps, Movies, Audio, etc. Note, in macOS Monterey, the Other category is called System Data.
#What takes up mac system storage how to#
If you find you have the same situation, don’t worry! We’re going to simplify your life and show you how to delete the Other storage on your Mac. In our case, the Other Storage category takes up the most space in comparison to the rest of the file categories. If you want to view the storage space usage on your Mac, follow these steps:
#What takes up mac system storage update#
We regularly explore the latest updates of macOS and update this article according to system changes.

We’ve been working for many years in developing special disk utilities for making a Mac work smoothly. This article is based on our 10+ years of expertise in cleaning and optimizing Mac hard drive.This article will explain how to find and safely remove unneeded files from Other Storage on Mac.Deleting important system service files might cause damage to your Mac. You should be very careful when removing service files.
#What takes up mac system storage free#
Having a low free disk space on a Mac usually makes the system work slowly.
#What takes up mac system storage software#
To keep the Mac up to date, head to System Preferences and select Software Update. It’s vitally important that macOS is always up to date as it can impact security, performance, and even storage. This page is also handy for backing up things in the iCloud, emptying clutter, and a feature to empty the bin automatically. Under the Recommendations tab, you will find the Optimize Storage feature. To do this, head to the Apple menu, press About This Mac, Storage, and then Manage Storage. Next up, we are going to enable the Optimize Storage feature, which should help automatically remove unnecessary files in the present and future. For other browsers, follow the official instructions on the support pages: Firefox and Chrome. This will present a pop up in which you can choose what you wish to delete specifically – cache or all browsing history, for example. For Safari, open up the browser and choose History, then click Clear History. However, you will also have to delete the web browser cache too, if you want a squeaky clean Mac.
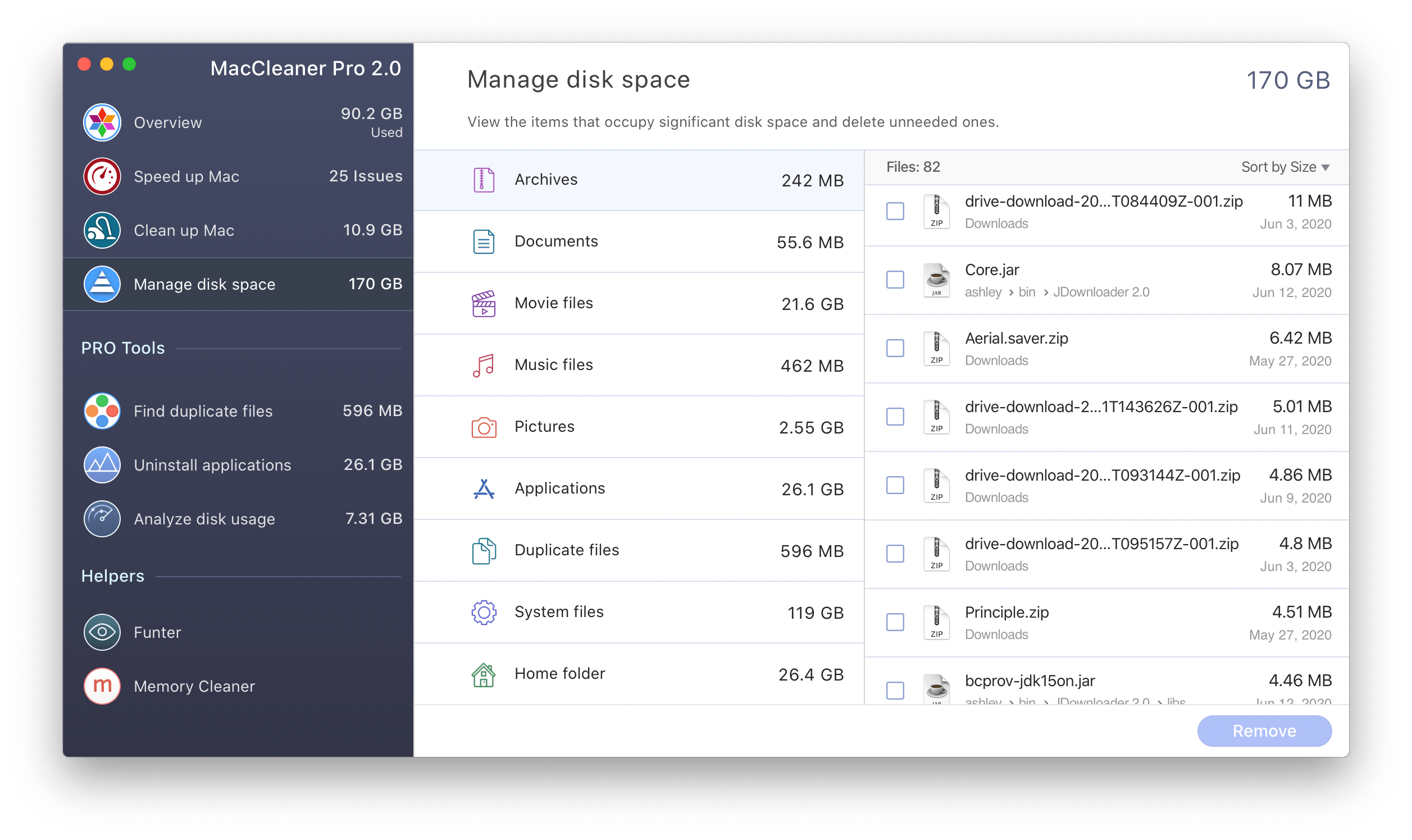
Do not delete the folders, but the cache files inside. Enter “~/Library/Caches/” into the field and you will be presented with many folders. Head to Finder, press Go, and click Go to Folder. Delete cache filesĭeleting cache files can be a bit of a pain, though you could use software to automate some of this.
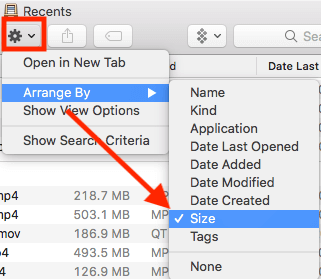
Deleting these will be moved to your Trash, where you should regularly empty it. Perhaps all of last year’s holiday pictures are already backed up and are no longer necessary, or that game you downloaded and no longer play. This means going through your downloads folder, desktop, and apps to see if you really need all of the files and software you have accumulated. Delete unnecessary filesįirst and foremost, deleting system files consists of manually going through files and apps you do not need – it’s that simple. Here are six of the key ways to effectively and easily clear up system storage space. A Mac that is operating at over 85% storage capacity is likely going to give you many headaches, be it overheating or slowing down.


 0 kommentar(er)
0 kommentar(er)
